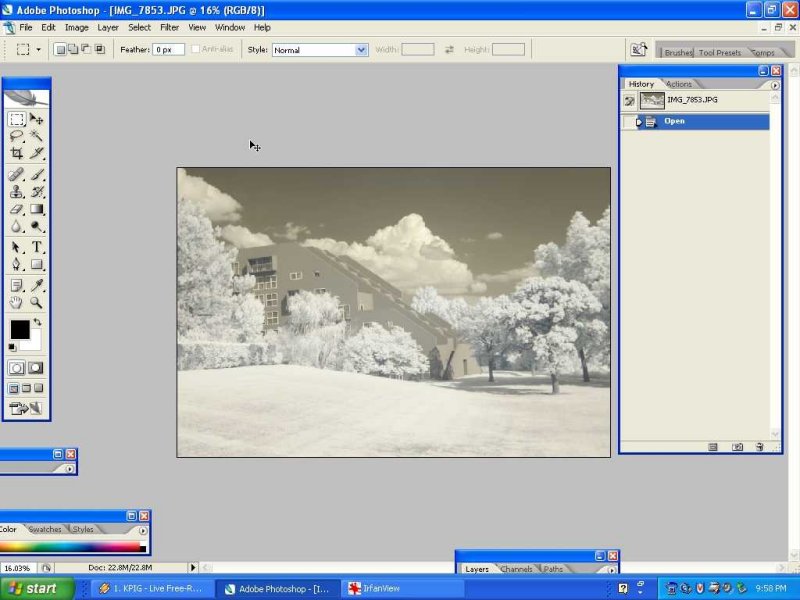
Select Image, Rotate Canvas
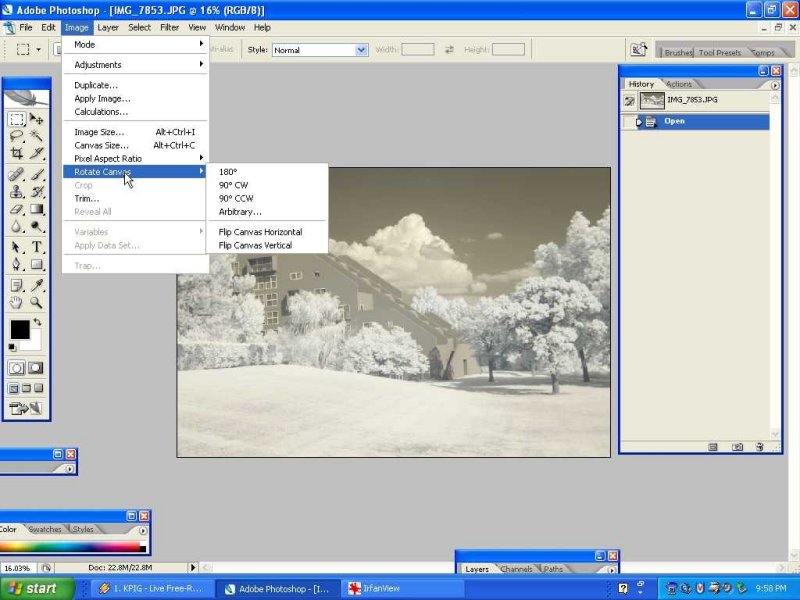 Select Arbitrary
Select Arbitrary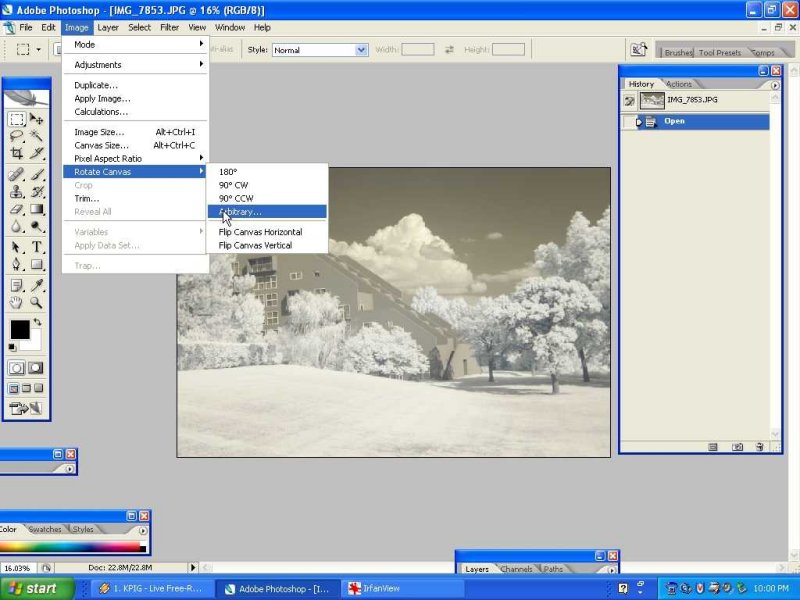
This one needs to be rotated Clockwise (to the right). The angle of 3.5 was a guess, try the number that you think is needed and use the Edit, Undo until you get it looking straight. Remember, the image does not have to actually, technically, be straight, it should LOOK straight.
 So, now it looks straight. We need to crop the image to remove the rotated corners.
So, now it looks straight. We need to crop the image to remove the rotated corners.
Select the Crop Tool from the Tool Bar, on the left. Look closely for the mouse pointer arrow.
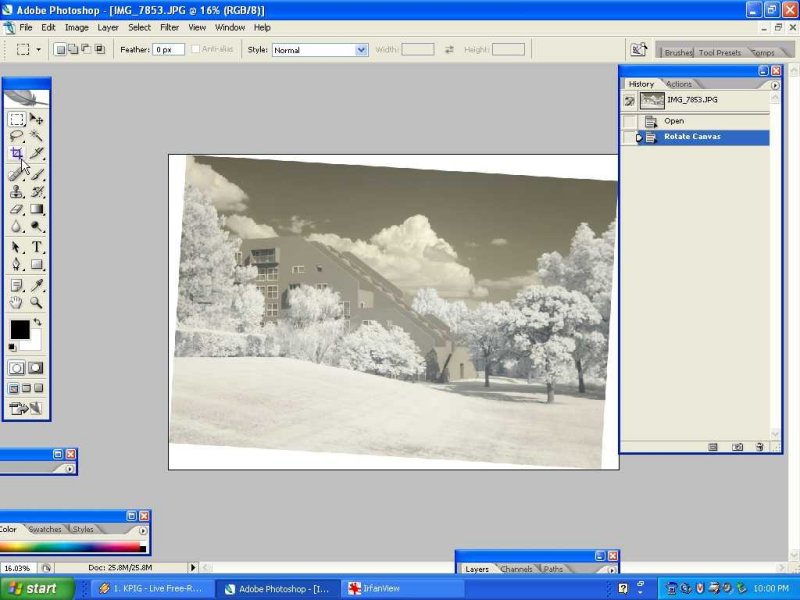
Select as much of the image as you can, removing the rotated corners. You can also crop into the image now, if you want to. You end up with a selected area surrounded by marching ants.
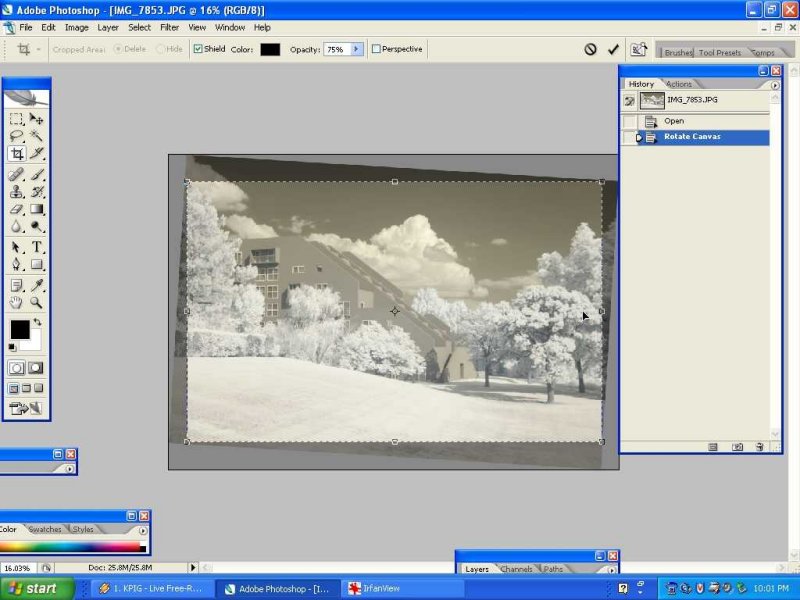
Click on the Crop Tool in the Tool bar on the left once more, and Photoshop opens this dialog box. Select Crop.
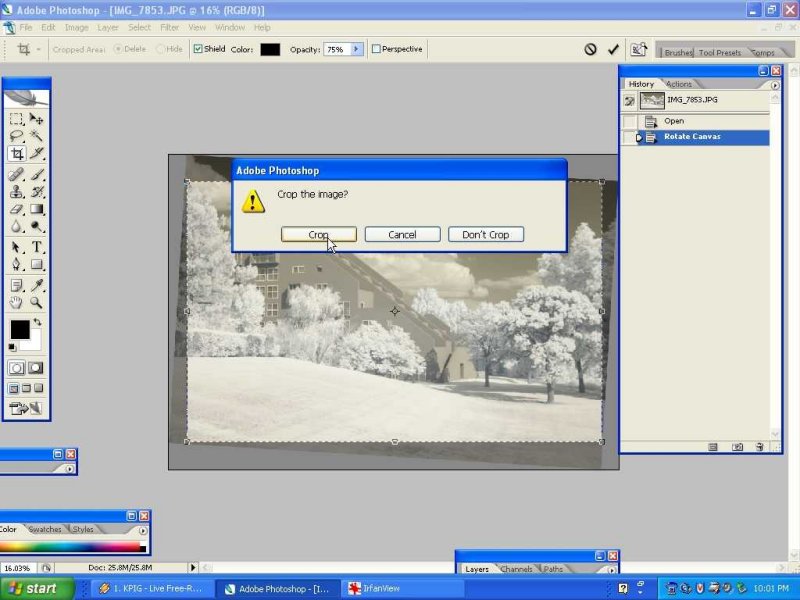
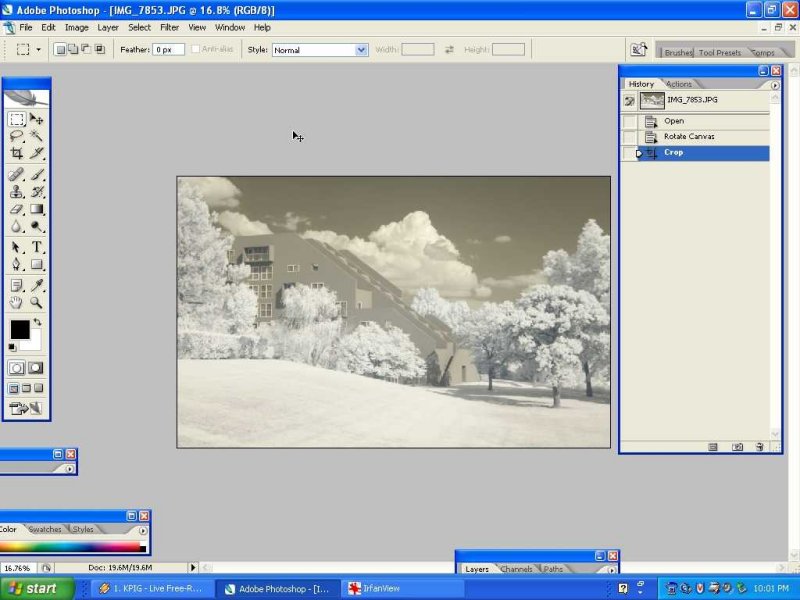


No comments:
Post a Comment